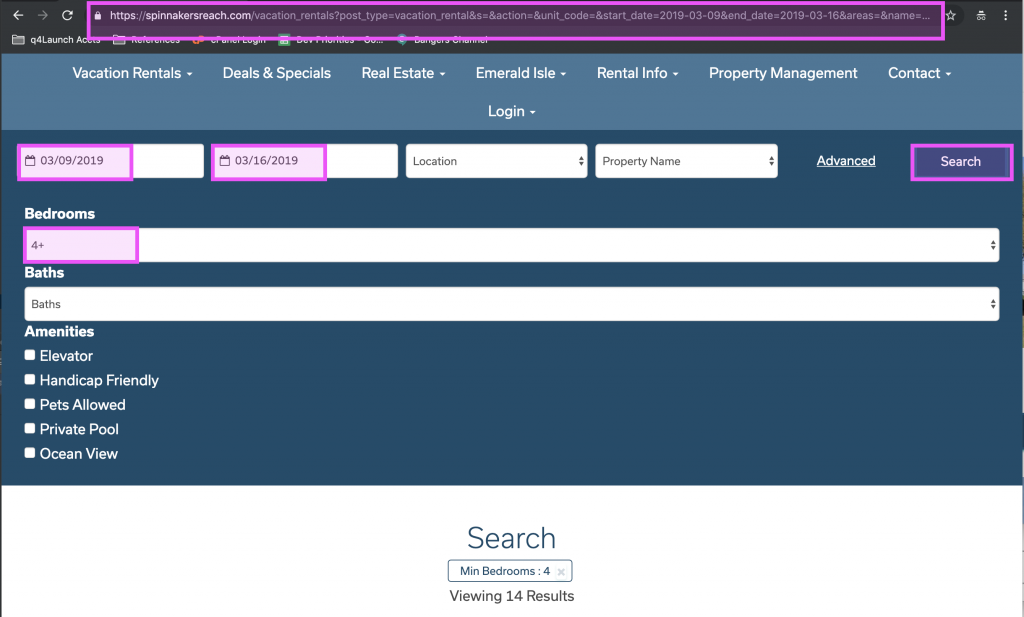A Landing Page With Search Results
The Q4VR Plugin extends the VR search by allowing you to create content-driven landing pages that include search results via a feature called VR Landing Pages. By applying a (Landing Page – VR) page template to any page, the edit screen will display options to create sub-landing pages, each with their own search results, that will be linked from the main landing page.
- Example Main Landing Page: https://fortlauderdalestays.com/fort-lauderdale-vacation-home-rentals/
- Example Sub Landing Page: https://fortlauderdalestays.com/fort-lauderdale-neighborhoods/
– – – important for updating – – –
Enhancements in v2.19.27 include:
- Multiple Main Landing Pages
- Permalinks Automatically Saved On Update
- WP Multisite Subdirectory Support
Patch in v2.19.28 include:
- A redirect bug where Landing pages where redirecting to /blog/
Updating from versions prior to 2.19.28
- Dev needs to update the Plugin to 2.19.28 or greater
- Previously created landing pages need to be re-saved – Edit Page > Update
- Refresh the landing page, and check the sub-landing page to be sure the content renders
*If you skip step 2 the sub-landing page content will be missing until you re-save the main landing page
Creating A VR Landing Page
When you are creating your Vacation Rental Landing Pages, you are going to have to enter a search URL for each page. There are two main ways to create the URL – copy it from a search, or create it manually. Instructions below!
Get URL from search
The easiest way to get that URL is to create the search with your search bar, click enter, and then copy the URL from your browser. In the example below, I set the start date, end date, and # of Bedrooms (min_bedrooms) to 4 and clicked Search. This will give you all units available during those dates that have 4 or more bedrooms.
You can see all of those parameters (highlighted) in the resulting URL:
https://spinnakersreach.com/vacation_rentals?post_type=vacation_rental&s=&action=&unit_code=&start_date=2019-03-09&end_date=2019-03-16&areas=&name=&min_bedrooms=4
You can just copy this URL out of the browser bar and past it into the Search URL field.
manually create search url
But what if you want to create a landing page for something that isn’t in your search bar? You can manually update the URL. You can start with the URL created when you do a search with no parameters – it will look like this (make sure you use the correct URL at the beginning – this is using Spinnaker’s Reach as a demo):
https://spinnakersreach.com/vacation_rentals?post_type=vacation_rental&s=&action=&unit_code=&start_date=&end_date=&areas=&name=&min_bedrooms=&min_bathrooms=
You can see that there are a bunch of parameters, but there is nothing after the “=” signs in the search (AKA no values), so there are no limitations.
Here are some examples of how to update it….
- Create a landing page for all properties with 6 or more bedrooms and 4 or more bathrooms:
- The base URL already includes a parameter for min_bedrooms and min_bathrooms, so I just updated the value after the “=” to 6 and 4, respectively.
-
https://spinnakersreach.com/vacation_rentals?post_type=vacation_rental&s=&action=&unit_code=&start_date=&end_date=&areas=&name=&min_bedrooms=6&min_bathrooms=4
- Create a landing page for all properties allowing more than 15 people:
- In the URL below, I added a parameter – “&guests=15”. Guests was not already in the original search URL, so I added it to the end with “&” before the parameter. Our guests search looks for all properties with a max occupancy of the parameter (like 15) or above, similar to min_bedrooms.
-
https://spinnakersreach.com/vacation_rentals?post_type=vacation_rental&s=&action=&unit_code=&start_date=&end_date=&areas=&name=&min_bedrooms=&min_bathrooms=&guests=15
- Create a landing page for all properties with EXACTLY 2 bedrooms:
- Above, we were using the min_bedrooms parameter that was already in the search, but what if you want only 2 bedroom properties? Use the “exact_bedrooms” parameter instead. Similar to the guests search above, I added this to the end of the default search URL.
-
https://spinnakersreach.com/vacation_rentals?post_type=vacation_rental&s=&action=&unit_code=&start_date=&end_date=&areas=&name=&min_bedrooms=&min_bathrooms=&exact_bedrooms=2
- Create a landing page for all properties with EXACTLY 2 OR 3 bedrooms:
- This is similar to the last exact bedrooms search, but requires some extra information to show you need both. Since you’re entering two values for the same parameter, you use the %5B%5D (URL code for brackets [] ) to show there will be more than 1 value for exact_bedrooms. You can’t do this for every parameter, but it’s set up to work with “exact_bedrooms”.
-
https://spinnakersreach.com/vacation_rentals?post_type=vacation_rental&s=&action=&unit_code=&start_date=&end_date=&areas=&name=&min_bedrooms=&min_bathrooms=&exact_bedrooms%5B%5D=2&exact_bedrooms%5B%5D=3
- Create a landing page for specific amenities / filters
- The below example shows a search for units with Private Pools AND an Ocean View. Like we did with multiple exact_bedrooms, you are going to use the %5B%5D code to show multiple entries. Filters is always expected to have a list of values, so use %5B%5D even if there’s only 1 item. Make sure the filter value is equal to the SLUG for that Vacation Rental Filter. The amenity must already be set up either in the “Choose Amenities” tab for your VR Search Setup or under Vacation Rentals > Filters on your site.
-
https://spinnakersreach.com/vacation_rentals?post_type=vacation_rental&s=&action=&unit_code=&start_date=&end_date=&areas=&name=&min_bedrooms=&min_bathrooms=&filter%5B%5D=private-pool&filter%5B%5D=ocean-view
This should help you set up unique landing pages for your customers!