Booking Revenue: The value of the reservations made in a given month, regardless of arrival date. This number will include the value of future stays.
Actual/Earned Revenue: The actualized earnings from reservations in a given month, typically for arrival dates within the date range.
B&B, Inn, Hotel, Resort, and Lodges Booking Engines
ThinkReservations
Booking Revenue
- Reports
- Reservations by Booking Date
- Put in your dates
- Group by: Month
- Click generate
- Pull the “Subtotal”
Actual/Earned Revenue
- Reports
- Revenue by Room
- Put in your dates
- Click generate
- Pull the “Subtotal”
ResNexus
Booking Revenue
- Reports
- Reservations section
- Reservations reserved on
- Put in your dates
- Click update
- Pull the total amount
Actual/Earned Revenue
- Reports
- Reservations section
- Reservations by stay date
- Put in your dates
- Click update
- Pull the total revenue amount at the bottom of the table
Rezstream
Booking Revenue
- Reports
- Reservations
- Reservations by date made
- Put in your dates and click update report
- Pull Total Revenue (Pre-tax)
Windsurfer
Booking Revenue
- Report
- Summary
- Click the Monthly tab
- Input the following:
- Source = All Reservation
- Date Type = Book Date
- From = 1st of the month that you’re pulling booking revenue for
- To = Last day of the month that you’re pulling booking revenue for
- Click Search
- Pull the Total
QuickSight Reports (Best Western/Hammondsport Hotel)
Booking Revenue
- Login to the Hotel Portal.
- Click “Hello (insert name)” in the top right-hand corner.
- Click MemberWeb.
- Click D.A.R.T. – QuickSight and then click Reports
- Open the “RES – Advance Booking Pattern” dashboard.
- Navigate to the Booking Date tab.
- Select your Booking Start Date and Booking End Date.
- Select Revenue for “Reservations or Revenue”
- Scroll to the bottom to the “Table: Bookings by Days Out” section and use the total of the Total Revenue column as your Booking Revenue.
Cloudbeds
Booking Revenue
- Reservations
- In the Filter section, input your date range for Date Booked
- For Status, make sure only Confirmed, Confirmation Pending, In-House, and Checked Out are selected.
- Click Apply
- On the right side of the screen, click the tiny Export Reservations button next to the tiny printer icon.
- Click Export Reservations in the pop-up that appears.
- Open the Excel file that just downloaded
- The SUM of the Grand Total column is the Booking Revenue (you will need to calculate this using the SUM formula in Excel).
Actual/Earned Revenue
- Reservations
- In the Filter section, input your date range for Check in Date and Check out Date. This should be the same date range for both (i.e. 3/1/21-3/31/21 for both fields).
- For Status, make sure only Confirmed, Confirmation Pending, In-House, and Checked Out are selected.
- Click Apply
- On the right side of the screen, click the tiny Export Reservations button next to the tiny printer icon.
- Click Export Reservations in the pop-up that appears.
- Open the Excel file that just downloaded
- The SUM of the Grand Total column is the Booking Revenue (you will need to calculate this using the SUM formula in Excel).
E-GDS
Booking Revenue
- Select Hotel (top right corner drop-down menu)
- Bookings
- Bookings Refine Search
- Advanced Search
- Filter By Dates = Bookings Made In
- Date of Search = Date Range
- Enter Dates
- Filters should be set to ALL bookings, source, and room types
- Sales Value Total (in right-hand corner) is your booking revenue
Shacknet
Booking Revenue
- Reports
- Managers Reports
- Advanced Sales
- Select date/month from the “Run dates” drop-down
- Pull Total CHARGES
Lodgify
Booking Revenue
- Select Reports
- Booking Transactions
- Select the filter on the top right corner
- Input the dates in the calendar
- From the Status tab select all but “Failed” and “Canceled” and click Apply
- Add the Total amounts for all transactions
Vacation Rental Property Management Systems
Escapia
Booking Revenue
- Reservations
- Reports
- Booking Summary Report
- Put in your dates
- In the Bookings Existing/Entered Between dropdown, select Bookings Entered Between
- Skip to the last page of the report
- Pull the “Rent” total at the bottom
Actual/Earned Revenue
- Reservations
- Reports
- Booking Summary Report
- Put in your dates
- In the Bookings Existing/Entered Between dropdown, select Bookings Existing Between
- Skip to the last page of the report
- Pull the “Rent” total at the bottom
Streamline
Booking Revenue
- Go to Reports
- Go to Reservation Analysis Report
- Set Revenue recognition to “Creation Date”
- Leave reservation type details, reservation status and sort by as they are
- Important fields to have checked under data to export: Lease ID, Arrive, Nights, Location Name, Unit Name, Total Nightly Rates, Heard About Source
- Do not queue for processing, give results immediately
- Scroll to the bottom of the page for Gross Total
Booking Revenue (New System)
- Go to Accounting
- MISC Category (Far Right) > Monthly Reservation Summary
- Input dates for the month
- Select Creation Date in the Use Date Type dropdown.
- Export to Excel
- Open the Excel File
- Sum the revenue in the “Room Rates” column
- Input that total in the VR Reporting Sheet.
Actual/Earned Revenue
- Click the bar graphs in the top-right, “Reports”
- Under Analysis, click “Revenue Pacing Report”
- It will automatically load Dec 2018 – Dec 2019, click “create report”
- Use the 2018 row, to pull revenue from last year
V12
Booking Revenue
- Reservations
- Reports
- Reservations Made report
- Set the “Booked From” and “Booked Through” dates for range of interest
- Keep the “Stays From” and “Stays Through” dates empty, so all bookings made during the Booked From/Through range are captured
- Select “no” in the “Show Notes” field
- Click Run
- Pull the “Total Rent” number, which does not include taxes and fees
Actual/Earned Revenue
- Reservation set up
- Reports
- Rental statistics by Month report
- Set your “Year” and As-Of Dates
- Click Run
Barefoot
Booking Revenue
- Login/Dashboard
- Folios/ Reports
- Search for Folios
- Filter by Contract Date
- CTRL + F and type Rent
- Located under Provides Service > Rent.
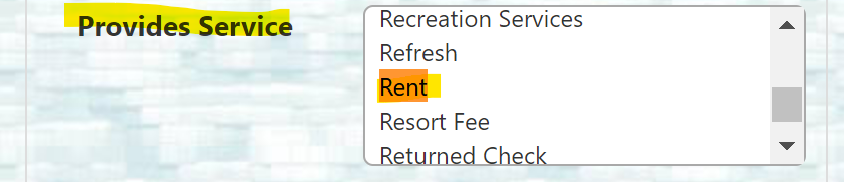
- Click Run Report in the top right
- Use “Gross Rent (no discounts)” totals
Actual/Earned Revenue
- Login/Dashboard
- Folios/ Reports
- Marketing Analysis
- Booking Snapshot Report
- Filter by Arrival Date
- Click Run Report in the top right
- Use “Gross Rent (no discounts)” totals
LiveRez
Booking Revenue
- Reports
- Sales Cycle Itemized Tax Report
- Put in the dates you need
- For the reservations BOOKED that month, you will want to make sure that the drop-downs show as follows:
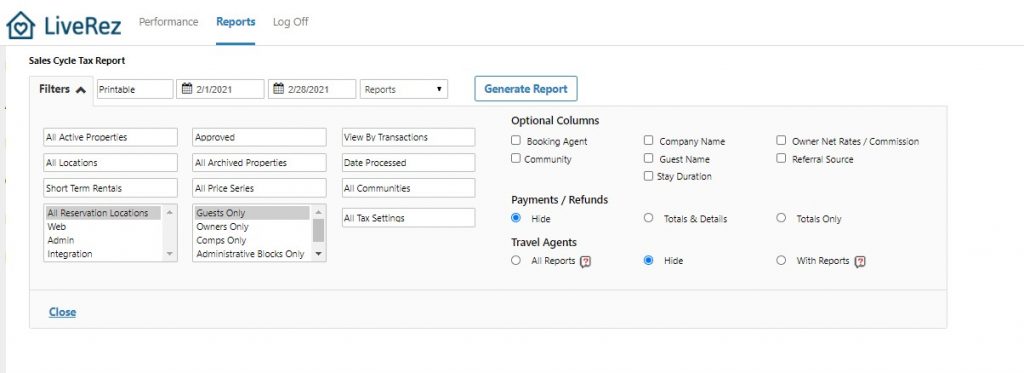
- Use GROSS RENTAL RATE ADJUSTED (this value is the base rate after any specials are removed)
-
- If GROSS RENTAL RATE ADJUSTED does not exist, your booking revenue for the month is:
= GROSS RENTAL RATE + GROSS RENTAL RATE (TAX WAIVED) + RENTAL RATE ADJUSTMENTS TOTAL (if applicable) – TOTAL DISCOUNTS (if applicable)
-
Actual/Earned Revenue
- Reports
- Sales Cycle Itemized Tax Report
- Put in the dates you need
- For the reservations BOOKED that month, you will want to make sure that the drop-downs show as follows:
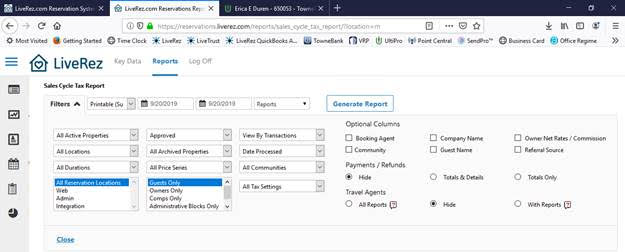
- Then, in the DATE PROCESSED dropdown, change the dates to the departure dates
- Use GROSS RENTAL RATE ADJUSTED (this value is the base rate after any specials are removed)
Owner Rez
- Reports
- Summary Reports > Bookings
- Period: Last Month > As of Last Day of the Month Prior
- Run Report
- Pull the Total.
Track
- Open the Reports tab.
- Under the Guest Column, open Reservation Analysis
- Enter the appropriate date range, then click the “Search By”
- Select Reservation Date
- Run Report
- Scroll down to the bottom and pull the total from the Rent column.
HOSTAWAY
- Click the Financial reporting tab on the left-hand side.
- Select the “Listings Financials” tab
- Enter the appropriate date range
- Select “Reservation Created” from the “Events” dropdown
- Scroll down to the bottom and pull the total “Rental Revenue”.
CamP GROUND and RV Parks
CAMPSPOT
Revenue
- Select the Reports tab at the top right.
- Select Invoices from the dropdown menu
- Select Revenue Summary by Site Type (Reservation Origination Date)
- Enter the appropriate date range and select PDF
- Click download and pull the Reservation Charges Total


