Two-Factor authentication is a way to ensure added security for ourselves and our customers in our MailChimp account. While this is a benefit in its own right, MailChimp also rewards customers that have this level of security with a 10% discount.
To earn the discount, all Owners and Admins in each MailChimp account must enable two-factor authentication. Each user will be authenticated individually.
UPDATE 2019: IF YOU WOULD RATHER USE TEXT MESSAGE TO GET INTO YOUR MAILCHIMP ACCOUNT, CLICK HERE.
Set up SMS Two-Factor Authentication
To set up SMS two-factor authentication for your Owner or Admin account login, follow these steps.
- Click your profile name and choose Account.
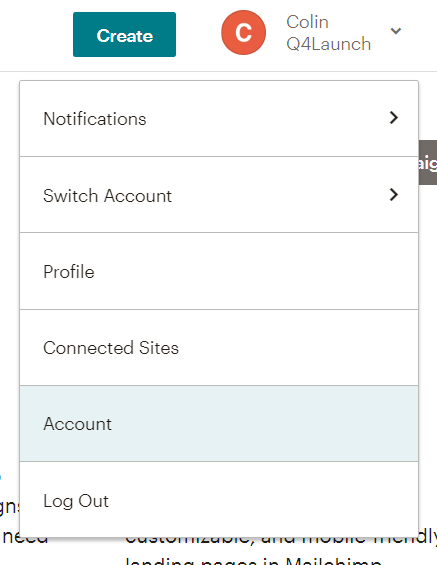
2. Click the Settings drop-down menu and choose Security.
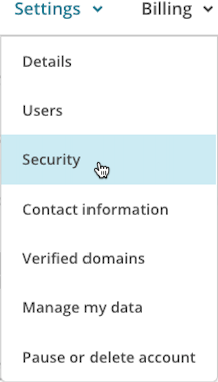
3. Under Verify identity via SMS, click Enable.
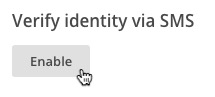
4. In the Select Country drop-down menu, choose the country associated with your phone number.
5. Enter your phone number.
6. Check the box next to Enable two-factor authentication using this phone number.
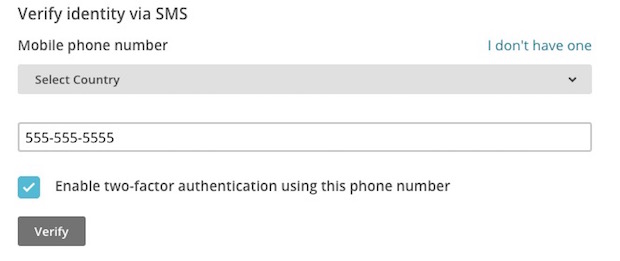 7. Click Verify, and we’ll send an SMS verification code to your mobile device.
7. Click Verify, and we’ll send an SMS verification code to your mobile device.
8. Check your mobile device for a text message, and input the passcode you received in the Verification code from SMS field.
9. Click Verify.
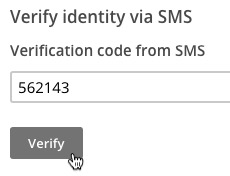
10. Under Enable Two Factor Authentication for these accounts, check the box next to your account, and click Save.
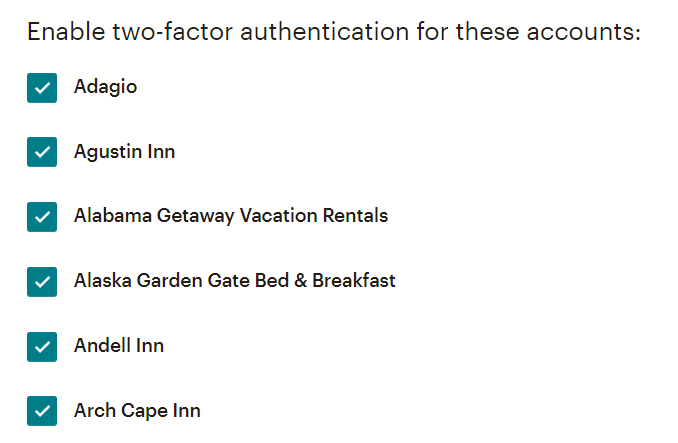
11. Choose the user type that should require two-factor authentication at login, and click Save.
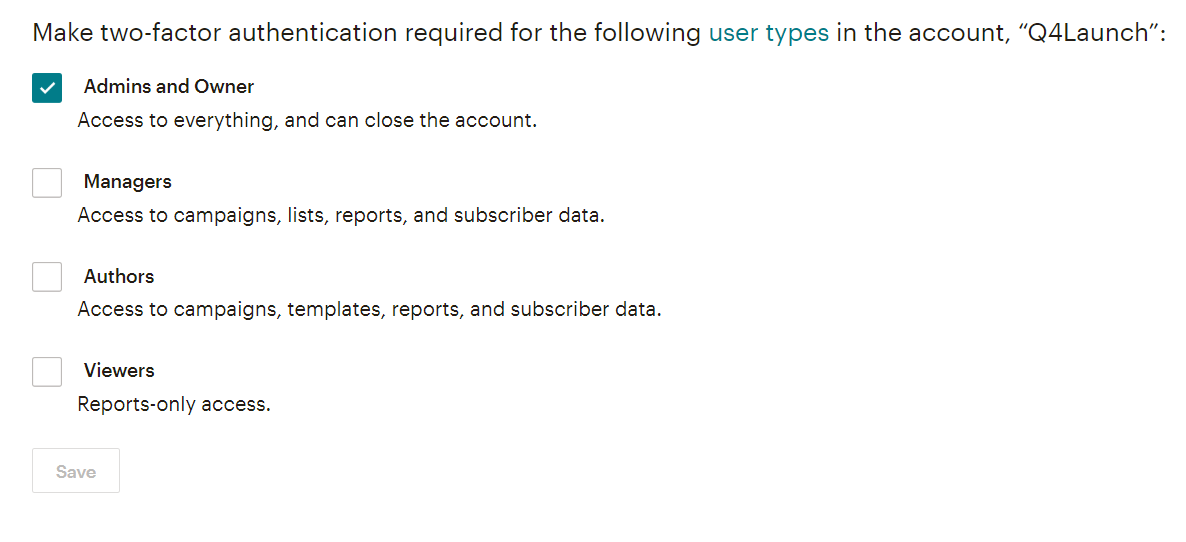
12. When you log in to Mailchimp from now on, you’ll still input your credentials and click Log In. But then, MailChimp will ask for the SMS passcode sent to your mobile device before you can access each Mailchimp account. Don’t worry, the first time you login, check the button “Remember me for two weeks”, so that you don’t have to follow this step everytime you login.
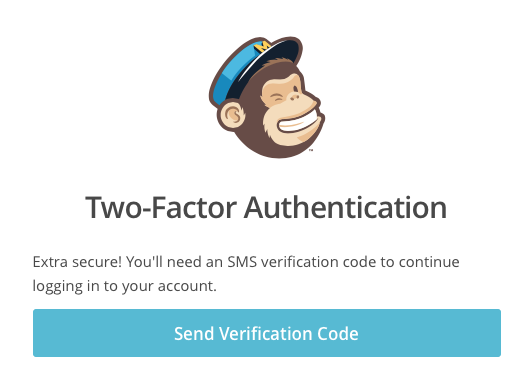
What happens if I lose or break my phone?
Bummer.
The a two-factor authentication app connects only to the specific mobile device it is set up on. If you lose the device or otherwise can’t access the authenticator app, you’ll need the Mailchimp backup code that was given to you when you set up two-factor authentication. The backup code is a different code from the one you used to set up two-factor authentication on your device.
- Account Admin Access
If the MailChimp account has an Admin with access, they can help you regain access to the account. This process requires you to create a new profile with a new username to access the account you’re locked out of.
Ask an Admin on the account to disconnect two-factor authentication for the account. When two-factor authentication is removed for an account, it doesn’t remove the two-factor login requirement for your specific profile, so an Admin will need to invite you to the account after they remove it. After the Admin sends the invitation, you’ll receive an email prompting you to create a new profile. Sign up with your new username and use this username to log in to the account. The username you used before can no longer be used to log in to the account, unless you have the backup code.
This is really annoying, though, so keep your phone and/or your backup code safe!

