Q4Launch uses Keeper as our password manager system. All new employees will get an invitation to set up an account shortly after their start date (as part of onboarding, their manager will need to request that Keegan, Rich, or Jim add the new employee to our account).
Initial Keeper Setup
Once you receive your invitation to join Keeper:
- Set up your master password* and security questions.
- Sign in on https://keepersecurity.com/vault/. You’ll get a message about account transfers. You have to click “accept” on this pop-up to complete your signup.
- Once signup is complete, notify either Keegan, Rich, or Jim so they can add you to the appropriate employee teams. This is necessary for you to access the shared folders
- Here’s a training video showing how to use your vault and all it can do: https://keepersecurity.zoom.us/recording/play/CkjMyT8ux-Uw8NSqblwmH0coJkZrmwA4N_Sp-zHjROikUlHPf22jmpqJuVqdIjsS?continueMode=true
How We Use Keeper
- Your personal work logins (e.g. your own WP login for a site, your Method login, etc.) should be uploaded to your personal vault in Keeper. These are not shared.
- Shared logins (e.g. our GoToMeeting login, company Dropbox account, etc.) will be put into shared folders so employees can automatically log into the respective sites without having to look up anything.
- The “Q4 Accounts” folder will be for internal tools (GoToMeeting, Dropbox, etc.)
- The “Customer Accounts” shared folder will have one subfolder per customer and will have things like their support@ WP login, their booking engine login, PMS login, etc. that are specific to them. The CSM, CS, or CC will add these during onboarding.
- New accounts – as we create new shared accounts, whoever sets it up can easily add it to the appropriate shared folder.
Chrome Plugin
Afte setting up your Keeper account, install the Chrome plugin (linked below). This makes it super easy – just sign into the plugin and then it will autofill any saved passwords for you, including shared company ones!
Plugin Link: https://chrome.google.com/webstore/detail/keeper%C2%AE-password-manager/bfogiafebfohielmmehodmfbbebbbpei
Tips for Creating a Strong Master Password
*Think of a passphrase instead of a password. It doesn’t have to be some incoherent jumble of characters! A unique, semi-random phrase + some punctuation/numbers is way, way more secure & memorable than 4gsd#$%(6. A popular passphrase example is Correct-Horse-Battery-Staple!
Want some more tips on creating a strong-but-memorable password? This has some good ideas: https://www.makeuseof.com/tag/7-ways-to-make-up-passwords-that-are-both-secure-memorable/
Important Notes/Policies
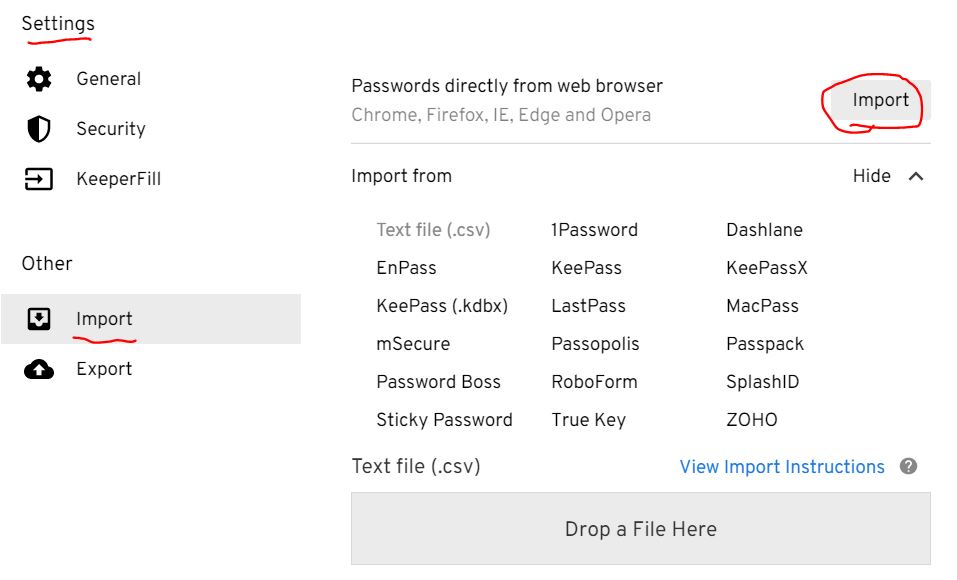 Employees must store all work passwords in Keeper, not in Chrome. If you have passwords stored in Chrome, you can easily import them into Keeper.
Employees must store all work passwords in Keeper, not in Chrome. If you have passwords stored in Chrome, you can easily import them into Keeper.
To import passwords into Keeper from Chrome, click on the Keeper icon in your browser and select “My Vault”. This will take you to your personal password vault. In the upper right, click your name, select “Settings” and then in the left-hand menu of the popup, click “Import”. Here, you can import directly from Chrome.
Personal passwords may be stored in Keeper, but we strongly recommend against it. All Keeper accounts, including the passwords stored in them, are the property of Q4Launch and cannot be retained by the employee upon termination of employment.
If and when a person leaves, their Keeper account stays with Q4Launch and can be transferred to a new person for quick access if needed. To be clear, this is not an issue of trust and rather one of employee protection. We want to avoid accidentally transferring someone’s personal logins without realizing it!
Bonus – Free Personal Keeper Account!
A bonus from Q4Launch paying for Keeper is that it gives all employees the option to get a personal Keeper Unlimited account for free.
This is something you could use on your home computer, for example, and it would be entirely yours – free for as long as you work here, and you can choose to pay for it or transition to their basic free version after that!
If you’re interested, it’s an option in your Account Settings in your Vault.

