Big Picture:
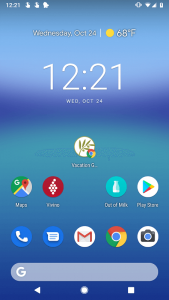
To make the Online Guide more of an “app” experience, make it more useful to those who requested it, and to prompt people to use it more frequently on their vacation, we want to encourage mobile (phone and tablet) users to save the page as an icon on their home screen.
Tasks:
- Set up Icegram plugin on the website if it is not already installed
- Create popup campaign in Icegram with instructions for the user on how to set the page as an icon on their device’s home screen (iOS and Android)
- Set it to display only on the Online Vacation Guide page (the password-protected one, NOT the lead-gen form page), and only for Phones and Tablets.
Instructions:
- Install Icegram plugin (if not already installed). Go to Plugins > Add New > search for Icegram > Install > Activate
- Click on Icegram > Settings and check the box for “Turn on Lazy Load” and click “Save Changes
- Click on Icegram > Add New Campaign and make a campaign.
- Campaign Settings/Message
- You can choose if it’s a banner, toast, popup, etc. – try whatever works well and looks good but unobtrusive on the page. There does not need to be a button/CTA in the popup since the action is via their phone’s menu.
- Edit the style to fit well with the website’s colors, fonts, etc.
- Make sure your campaign has the following instructions: Save this Vacation Guide as a widget on your phone or tablet! Just click on “Menu” (Android) or “Share” (iOS) and then select “Add to Home Screen” for easy access!
- On the “Display Rules” tab
- Under “Where” set the pop-up to only show on the Online Vacation Guide page (NOT the request page).
- Un-check Computer so the popup only shows on mobile devices. [If you need help setting up an Icegram campaign, ask! Many CEMs have set one up before.]
- Under “Retargeting” check the box for “Once shown, do NOT show this campaign again for” and select “Today”.
- Test on a phone to make sure the popup works.

