Updated 4/18/18, using the new version of AdWords
Note: Google AdWords is now called Google Ads, but all menus and settings are the same.
Use Clients@ account to create the new customer account. Invite your own email as well for easy access going forward from your own login. If the customer already set it up, you can add the existing account under Clients@ – just make sure to add Clients@ as a Manager, not as a User.
- Log in to Clients@ account.
- Sidebar menu > Accounts
- Top Menu > Management > Plus Sign > Create New Account
- Name it with your customer’s business name, set Time Zone based on customer’s location, add your email as admin > Create Account
- This will create a new account under the Clients@ account.
- Click on the Settings Wrench > Setup > Billing and Payments
- Select Q4Launch AmEx credit card (unless otherwise specified by the client), hit “Submit”
- Add yourself as a user for easy access. Click on the Settings Wrench > Account Access
- On the Users tab, click the blue “+” button
- Select “Admin,” enter your email address in the field, and click “Send Invitation”.
Note: You will need to click a link in the confirmation email to confirm access. - Next: Link to Analytics.
>> Make sure Clients@ is a manager on the customer’s Google Analytics account (OR you are a user on their AdWords and are logged in with your own account).- Click on Settings > Linked Accounts > Analytics
- Click “Enable Auto Tagging” button at the top.
- Scroll through the list of accounts and find your customer’s Analytics account. Click “Link”
- Select the “Link” toggle next to the correct view. Also, select the “Import Site Metrics” toggle. Click Save.
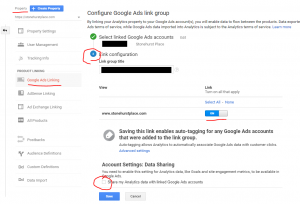 (Do this in another tab/window) In the client’s Google Analytics, go to Admin > Property Settings > Google Ads Linking > Link Configuration and make sure that the “Share my Analytics data with linked Google Ads account” box is checked (if you don’t see it at all, it was checked).
(Do this in another tab/window) In the client’s Google Analytics, go to Admin > Property Settings > Google Ads Linking > Link Configuration and make sure that the “Share my Analytics data with linked Google Ads account” box is checked (if you don’t see it at all, it was checked).
- Back in Google Ads, Click on Settings > Measurement > Conversions
- Click blue Plus sign. Select Import.
- Select Google Analytics. Click Continue.
- Select relevant conversions and goals from the menu. Make sure to select Transactions (Type = transactions), plus Vacation Guide (Type = Goal). Click Import and Continue. Click Done on verification screen.
- Click the blue Plus sign again. Select Phone Calls. Then select “Calls from ads using call extensions or call-only ads” and click “Continue”.
- Left-hand menu: Click Campaigns. Click plus sign to create a new campaign. Go through the process to create a new campaign. Select Search. Select the goal of Sales. Check boxes for Website and Phone Calls.
- Name campaign with a clear, descriptive name. Under Networks, uncheck Display Network box.
- Under Locations, select either US, or US and Canada based on customer’s guest profile. (can edit this later.)
- For budget, use Monthly Budget/30.4 and round to the nearest cent for the daily spend.
- For Bidding, if linked to Analytics and Ecommerce enabled, maximize for Conversions. Otherwise, Maximize for Clicks (CPC)
- Create AdGroups based on the main keyword categories for your customer (e.g. Bed and Breakfast, Inn, Boutique Hotel) with relevant ads and keywords.
- Keywords: at least 5-10 per AdGroup. Broad Match Modified is highly effective, e.g. +bed +breafkast +mendocino +ca. This requires each keyword to be included in the search, but in any order, and it allows for other terms to also be used in the search.
- Create at least 3-5 ads per AdGroup, using phrasings that include the keywords you are targeting. If Dynamic Search Ads are an option, creating one with lots of variables for the headings and descriptions is a good idea in addition to the regular search ads.
- Structure of Ads:
- Final URL. Put the destination URL of the ad here. Note: If an AdGroup is more specific (e.g. Pet-Friendly Rentals), then direct the customer to the relevant landing page for that specific search, not the home page.
- Headline. This is the bold title of the ad. This will catch the user’s eye. In the latest update, you can now do 3 headlines per ad, up to 35 characters each.
- Description. Briefly describe the ad. In the latest update, you can now do 2 descriptions per ad, up to 90 characters each.
- Displayed URL. This URL will be displayed on the ad but it will not be the destination URL. It does not need to exactly match the Final URL, but it should clearly set expectations for the content of the final page (for example, if the Final URL is /pet-friendly-vacation-rentals-myrtle-beach, your Displayed URL could be /rentals/pet-friendly to clearly indicate to the user that, when they click the ad, they will land on the Pet Friendly page, not the homepage.
- Create Sitelink (examples: property/room types, specials page, weddings page, events page, spa page, restaurant page, vacation guide), Call, Callout, and Structured Snippet extensions as appropriate (check Mobile preference for Call extension)

