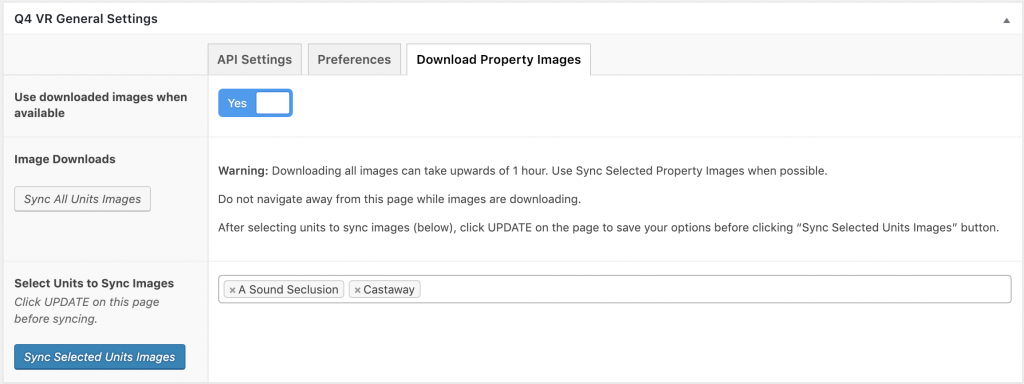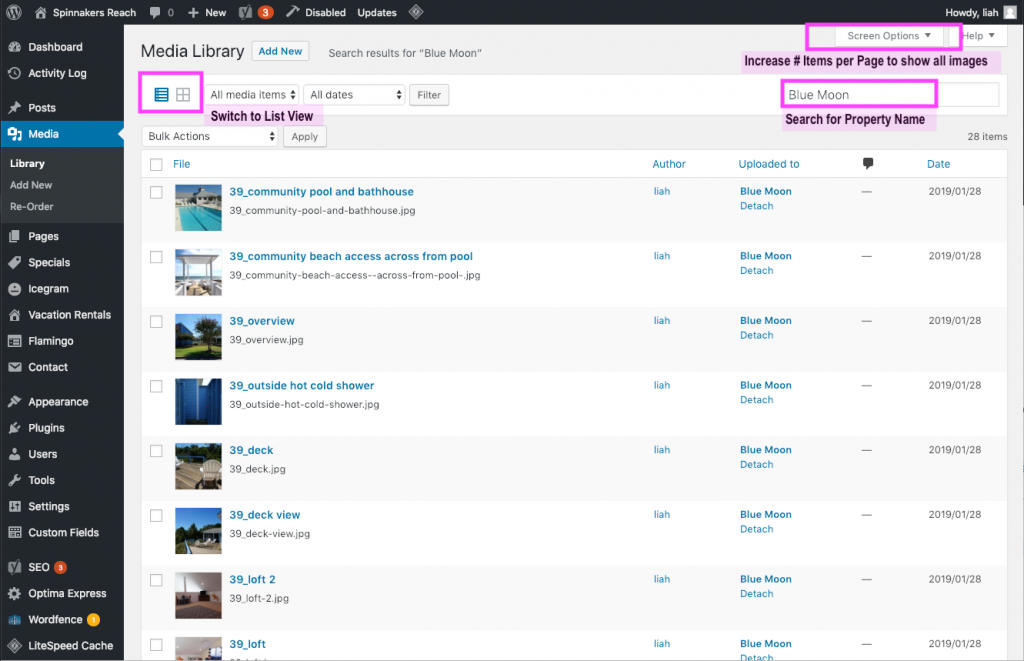Overview – PMS Loaded Images By Default
By default, images are not stored on the website, instead the Q4VR plugin hotlinks single property page gallery images directly from the respective PMS via the API. So whatever image is stored at the PMS is served on the Q4VR enabled website, and scaled to fit.
By default, PMS or Q4 hosted images within the single property page gallery, width is scaled based on a 500px height. So a photo shot at:
- 4:3 (landscape) displays 667px X 500px high
- 3:4 (portrait) displays 375px X 500px high
- 16:9 (landscape) displays 889px X 500px high
- 9:16 (portait) displays 281px X 500px high
Q4VR: Image Capture – VR Plugin
While images may render correctly from the PMS they are rarely scaled or optimized. To solve for that, version 2.16.03 they includes a new feature to download, resize, and compress vacation rental property images (to 500px high) so the images are served from the WordPress site instead of from the customer’s Property Management System API. This should cut down on page load time because the images will be sized appropriately before downloading on the page.
Note: Downloading Images is REQUIRED for all VRM customers.
The “First Pass” needs to be scheduled and sync’d by DEV
The “first pass” to capture all images for all properties can take over an hour to complete, is server intensive, and website performance is affected during that time. Ideally, we want this to happen during onboarding, but for live customers we need to schedule this event to mitigate poor end-user experience.
- Please Create A Task Titled: Image Capture Request
- Assign It To Dev
- And Have Your Manager Prioritize and Schedule It
After the first pass, CSMs can update individual properties as needed.
Before you try to download any images, make sure you have sync’d the properties on the site using the Sync Now button. You have 2 options for downloading images, you can download images for all properties at once (used by DEV only), or you can download images for specific properties (CSMs). See this video for instructions for both options:
Downloading Images for All Properties (Used By DEV ONLY)
You will probably select this option if the customer site is brand new, and you are downloading images for the first time. Keep in mind, downloading all of the images for all properties can take a long time (I’ve waited around 45 minutes for around 2000 images (73 properties)). This option also puts a big strain on the server, so only use this option when necessary.
On the Q4VR Settings Page under Q4VR General Settings, all you have to do is click the button “Sync All Units Images” under the Download Property Images Tab. Now you wait! Do not close your window or navigate away from this page. A Success Message will show at the top of the page when it is finished downloading.
Once the download is complete, you will see a notification at the top of your page showing the total number of images downloaded, the number of properties images were saved for, and the number of images deleted.
Downloading Images for Select Properties
If your customer has recently updated images for a couple properties, you can download images for just select properties. This takes less time, and is less strain on the server. Use this option when possible.
On the Q4VR Settings Page under Q4VR General Settings, click on the “Download Property Images” tab. In the Select Units to Sync Images field, you can click to see the full list of properties or type to filter the list. Select as many properties as you need to update. Click “Update” on the page to save this list in your settings. Once the Update has completed, you can click “Sync Selected Unit Images” to start the download. Again, wait for the download to complete before navigating away from the page.
Once the download is complete, you will see a notification at the top of your page showing the total number of images downloaded, the number of properties images were saved for, and the number of images deleted.
Updating Images
When your choose to use downloaded images on your site, there is a scheduled event set up to update all of your images daily. It will download new images and delete old images. This update will not reorder the images – to reorder the images you would need to delete all of the images for a property and re-download them.
The timing of this event is dependent on visits to the site, so it is not the same on every site. If you need to update a property’s images immediately, you can use the Sync Selected Unit Images option.
Deleting Images
If there have been major changes to the images or you need to re-order them, you may need to delete the images for a specific property, and then use the “Sync Selected Unit Images”. In your media library, switch the view to “List View” so you can see the property name associated with the images under “Uploaded to”. Search for the property name. Select all images – make sure “Uploaded to” shows the correct property for all images. Under “Bulk Actions”, select “Delete Permanently”.
Then follow the instructions to download the images for this property.
Possible Issues (for DEV)
- Server Timeout error
- The default server settings will timeout any activity that takes longer than 15 minutes. If this happens, contact the dev team. The .htaccess file for your site needs to be updated to include:
<IfModule Litespeed> RewriteEngine On RewriteRule .* - [E=noabort:1] RewriteRule .* - [E=noconntimeout:1] </IfModule>
- The default server settings will timeout any activity that takes longer than 15 minutes. If this happens, contact the dev team. The .htaccess file for your site needs to be updated to include: