To allow for advanced filtering beyond Date search, Location, Property Type, Bedrooms and Bathrooms you will need to setup some filters. There are two ways to apply the filters – importing from the PMS (easiest) and adding a custom filter and applying to specific units (more time consuming – only do this if the amenity is not in your PMS).
Import from PMS:
Navigate to the search form settings page ‘Vacation Rentals’ -> ‘Search Form’ and select the ‘Choose Amenities’ tab.
- Add a filter for every item you wish to be searchable in the search form. Note: for a property to be returned on a given search – it must have the desired amenity in it’s list of amenities on the property page.
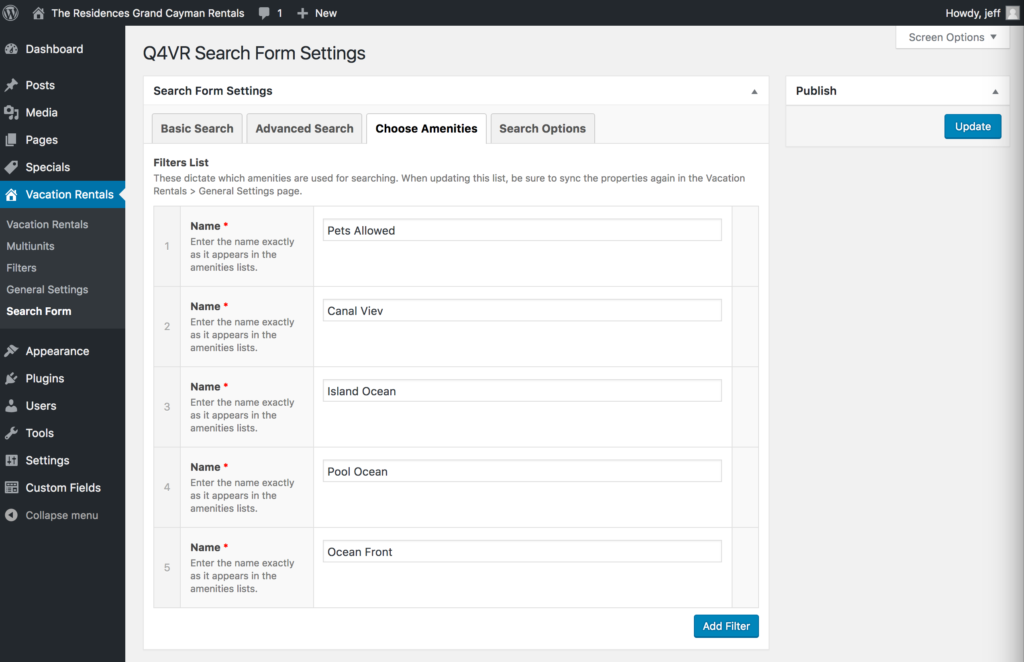
- Once you have all the amenities you’d like to search, you will need to run the Sync process again. To do this, navigate to Settings > Q4 Vacation Rental Settings > select ‘Sync Now’.
You can verify that the desired amenities have been synced with the properties by seeing the Count on the Filters table (‘Vacation Rental’ > ‘Filters’).
Manually add filters:
*Only use this method if you need a filter that is not applied automatically from your PMS amenities.
- Log into your Wp-admin dashboard and navigate to Vacation Rentals > Filters.
- Add a new filter by entering a name and slug and clicking Add New Filter. Do not use any special characters.
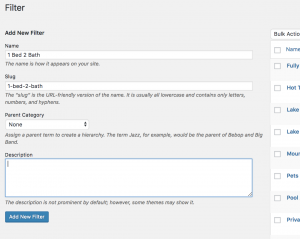
- Navigate to Vacation Rentals so you see your list of Properties.
- To add the new filter to a property, click on Quick Edit under the property. In the Filter section, check the box for your new amenity.
- Click Update. Move on to the next property.
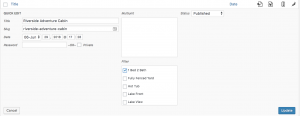
- You will need to redo the filters if the unit is deleted and re-added with a sync because this filter is not applied through the sync (usually for name change or unit code change).
If you want this to be a part of the vr landing page
- Do a general front-end search on the site. Do not select any dates or any search criteria pulling in from the PMS.
- After you click Search, copy the long URL from the browser URL bar.
- Copy that url into the Search URL box on the VR Landing Page edit screen:

- Once you’ve pasted the new URL, it’s time to manually add the manually added filter.*In the case of Gore Creek, we added long term rental as a filter on the backend and have attributed a few properties to it.
https://gcpvail.com/vacation_rentals?post_type=vacation_rental&s=&action=&unit_code=&start_date=&end_date=&min_bedrooms=&guests=&filter=long-term-rental**If this happens multiple times, you could do the same thing but replace the long-term-rental part with the slug (usually just the words with a – between them) for the other filter.

