While most of the emails a customer provides us are typically good – past customers, newsletter subscribers, etc., there are usually also emails that should not be included.
There are several types of email addresses that we never want to include in a contact list that we upload to Mailchimp.
- Bad emails hurt our open and click-through rates
- If there are too many, Mailchimp’s anti-spam algorithm will flag the entire list as bad. This prevents us from sending emails entirely until we manually resolve the issue with Mailchimp support.
- Mailchimp’s billing is determined by how many contacts you have, so we don’t want to waste money on junk addresses.
Quick Links:
- Process for Manual List Cleaning (do this before using TheChecker)
- Process for Using TheChecker (automatic list cleaning)
Types of bad email addresses:
- Temporary addresses from 3rd-party booking sites (e.g. Airbnb, Booking.com, HomeAway, VRBO, etc.) – to hide customer emails from properties, these websites create temporary, intermediary addresses to use. These become inactive after a short period and will bounce. They can easily be detected because they usually include the website’s URL and a random number/character mix for the address.
- Spamtraps – these are email addresses created explicitly to catch spam email senders. They are bot addresses that never opted into a list, meaning that anyone emailing them as part of a newsletter/eblast is doing so without their permission – i.e. spam. Sending to these can make it more likely that future emails go straight to people’s spam folders.
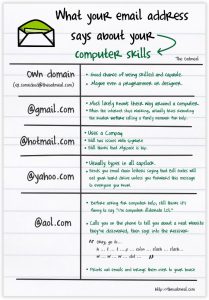 Dead accounts – just like that first Hotmail account you created back in middle school, these used to be valid email addresses but now just sit there, unused and forgotten, taking up space on Microsoft’s servers as they collect an ever-increasing amount of newsletters and junk mail thanks to those websites you signed up for back when the ‘net was still young. These will hurt your open and click-through rates, and cost us money while providing no value whatsoever.
Dead accounts – just like that first Hotmail account you created back in middle school, these used to be valid email addresses but now just sit there, unused and forgotten, taking up space on Microsoft’s servers as they collect an ever-increasing amount of newsletters and junk mail thanks to those websites you signed up for back when the ‘net was still young. These will hurt your open and click-through rates, and cost us money while providing no value whatsoever.
That said, there are actually still people who use AOL and NetZero accounts, so you can’t just assume they’re bad based on the domain, either. However, you can weed them out by filtering out contacts who haven’t opened a single email in over a year or so.- Closed accounts – similar to dead accounts, except these have been actively closed and are no longer capable of receiving emails. These return a hard bounce when you try to send them an email. Most programs, Mailchimp included, will automatically remove these after several hard bounces. But if we can clean them out ahead of time, all the better.
- Purchased lists – these are lists of contacts, purchased in bulk from 3rd-party resellers. These are contacts who may be within your customer’s target audience, but are likely just a cobbled-together list of whatever email addresses could be scraped together. They have not opted into any mailings and have never interacted with (or even heard of) your customer. Emailing them is likely to get your account flagged as spam, will result in bad open rates, and will end up costing us money for bad contacts.
- Misspellings – many customer lists include emails typed in hastily by front-desk staff as they take bookings over the phone, or by guests who just weren’t paying much attention. These are often good email addresses if you just correct the typos (e.g. changing “gmial” to “gmail”).
- Opt-outs – People who have explicitly asked not to be sent any newsletters or promotional emails. While it is legal for a company to still email them purchase-related information, sending them newsletters/eblasts is in violation of CAN-SPAM laws and should be avoided at all costs.
So, how do you weed out these bad emails so that we don’t get flagged by Mailchimp, don’t have terrible open rates, and don’t pay for junk contacts?
Scrubbing a list before uploading to Mailchimp:
Part 1: Manual Review (do this first)
- When getting contact list from the customer, ask where the contacts are coming from. Are they past guests? People who signed up for a newsletter? A purchased list? How far does it go back? This can give you an early indication as to how good the list is likely to be.
- If the customer can separate their lists out between past guests, subscribers, and purchased lists, this can help.
- Avoid using contacts from purchased lists altogether. You may need to educate the customer on why these lists are problematic.
- If they insist on using their purchased lists, we will likely charge them for the list scrubbing and/or extra contacts in MailChimp – ask your manager what to do if this is the case.
- If the customer has been actively emailing people, make sure the list does not include unsubscribed or bounced emails if possible. For lists over 3,000 contacts, it can also be worthwhile to filter out anyone who hasn’t opened an email in over 2 years.
- When you save the list, give it a clear filename (business name, date of export, etc, e.g. “Cameo Heights Mansion ThinkRes Export 11-15-2019.csv”).
- Once you have the list, open it in Excel/WPS Sheets/Google Sheets. Check to see if there is an “opted in/out of email marketing” column in the exported spreadsheet. Some booking engines include this information.
- REMOVE ANY contacts that are marked with “opted out”.
- Note – the opt-in/out preference may be indicated with a 1 or 0 instead of a Yes/No, in which case double-check with the booking engine to make sure you know which number indicates which preference.
- In ThinkReservations, in the “Agreed to Marketing Emails” column, 1 means they have opted in, and 0 (or nothing in the cell) means they have opted out and must be excluded.
- Search for any emails with booking, Airbnb, HomeAway, VRBO, Booking.com, or similar their addresses and delete them. Those only exist for limited periods of time and will eventually be closed, anyway.
- You can use the Filter function to do this fairly quickly!
- Filter to only view rows with “booking.com” in the email column, then select all visible rows and delete them.
- Repeat for “airbnb,” “homeaway,” and any other OTA addresses you see.
- Next, use the “Remove Duplicates” function (much easier to do in Excel/WPS Sheets than in Google Sheets) to get rid of duplicate email addresses.
- You can correct common typos quickly by doing a find and replace for common address typos such as “gmal.com,” “gmial.com,” “yaho.com” or any other ones you commonly encounter.
- Make sure to include the “.com” in the “Find” field to avoid false positives.
- IF the list is entirely recent guests, you don’t need to scrub the list since they are all recent, and therefore still active. IF it’s a big list (over 5,000) or if it includes a lot of older addresses (e.g. the first contact list the customer sends us during the onboarding process), then you will want to run the list through TheChecker (which has replaced BriteVerify) to screen out any junk or dead addresses.
Part 2: Automated Review via emailable
- Make sure to FIRST complete the above manual review process before uploading your list to emailable. If you upload a list with thousands of email addresses that should have been manually removed, we’ll be wasting our credits on emails that we know won’t work.
- To use emailable, go to https://app.emailable.com/ and click SIGN IN WITH GOOGLE. You will then need to sign in to the Reports@q4launch.com Gmail account using Keeper.
- Important: This login is for a shared Q4Launch account, so please check with your Team Lead if there are insufficient credits to run your list, or if you have an unusually large list (10,000+ contacts) before running it.
DO NOT CHANGE BILLING INFORMATION OR MAKE PURCHASES WITHOUT APPROVAL FROM YOUR TEAM LEAD. - Click the “+ New List” button.
- In the “Select a source” window that appears, click “My Computer.”
- Navigate to the folder that your manually scrubbed email list lives in and select it.
- After it uploads, you’ll see a box with the file name and the number of contacts. Next, click “VERIFY” to begin scrubbing the list.
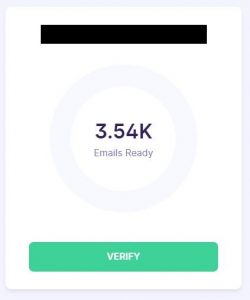
- Depending on list size, it may take a few minutes to complete scrubbing.
- Once completed, click “VIEW RESULTS,” and on the next screen, click “Exports”
- Click “New Export” and select “Custom.” Then, you’ll want to toggle on to accept all Deliverable and Unknown contacts, and toggle on the Free and Accept-All filters.
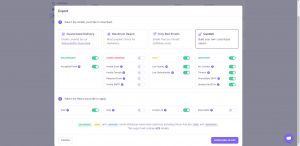
- Click “DOWNLOAD AS CSV.”
- Once downloaded, open the file and delete the following columns before uploading to ActiveCampaign:
- E, F, G, H, I, J, K, L, M, N, O, P, Q, and R.
- Then, delete column B and C.
- Upload the verified contacts to ActiveCampaign as normal.

