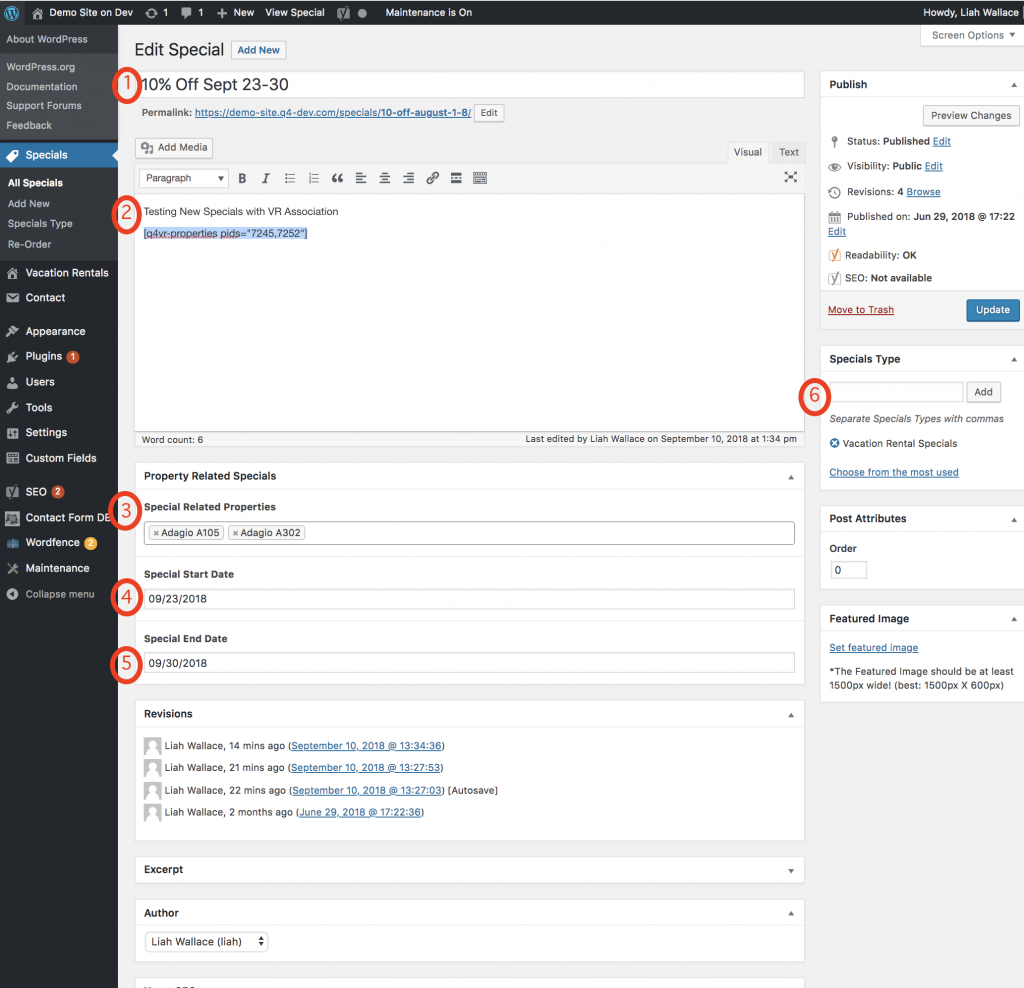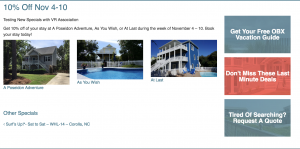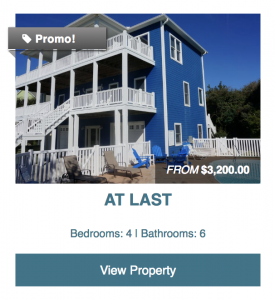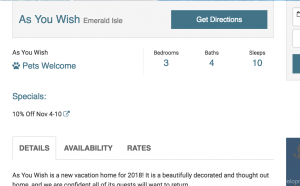Create Specials and relate VR properties to it
Creating a VR Special
You will create a special as you normally do in the Specials section of your dashboard. Now, if you have the VR plugin activated, you will see some new fields below the main text box: Specials Related Properties, Special Start Date, and Special End Date. You will also need to:
- Name your special – this name will appear on your property page, so make it descriptive. It might help to include the discount amount and the applicable dates in the name.
- Add your special description. If you want to see a photo and link to the associated properties on the individual special page, use the Featured Property Shortcode feature (https://kb.q4launch.com/featured-vr-properties-in-posts/). You just need to add the shortcode [q4vr-properties pids=”7245,7252″] to your content block (see screenshot below). The numbers in the quotes are the post IDs of the properties you want to display. See the link for more details about using the shortcode.
- Select as many properties as you want to be associated with the special in the Select Related Properties field.
- Select a start date for the special. The start and end dates will limit the specials badge display when guests are searching with their arrival and departure date.
- Select an end date for the special.
- Select the Specials Type “Vacation Rental Specials”. This type is added automatically with the new VR plugin update.
- Set a Featured Image for your Special.
- Click Update.
- ** Note: If a you resync your Vacation Rental Properties and a property is deleted and re-added due to a name change or unit code change, it will change the Post ID for that property. You will need to re-add it to the Specials it is associated with and update the ids in the featured properties shortcode.
Seeing Your Special
In addition to the normal Specials Index and the individual Special page, you will also be able to see which properties have specials on the Search Results page and the individual Property pages. See the examples below:
Special Page
If you add the shortcode with the Vacation Rental post ids to your Special content. Your special page will show and link directly to the properties.
Search Results
When a guest does a search without any date parameters, any property with an associated special will show a specials badge. If a guest searches with dates, the specials badge will only display on properties that have an active special during that time period.
You can change the wording of the specials badge on the Q4VR Settings page under Q4VR Custom Messaging on the Search Page tab. Edit the Specials Badge field. The tag icon will stay the same. Please make sure your wording choice is an appropriate length for the badge.
If you want the color of the specials badge updated, have Stephen specify the background of the class “span.special-banner” in the child theme.
Default coloring:
span.special-banner {
background: #f2a26e;
background: -moz-linear-gradient(top, rgba(82, 82, 82, 0.81), rgba(68, 68, 68, 0.8));
background: -webkit-gradient(linear, left top, left bottom, from(#908e8e), to(#515151));
Property Page
Specials will be listed by name on your property page, with a small icon to link the special. This is why it is good to name your special appropriately – we want customers to be able to select the correct dates for a special without leaving the property page.
The wording of the heading for the specials list can be edited on the Q4VR Settings page under Q4VR Custom Messaging on the Property Page tab. Edit the Specials List Heading.